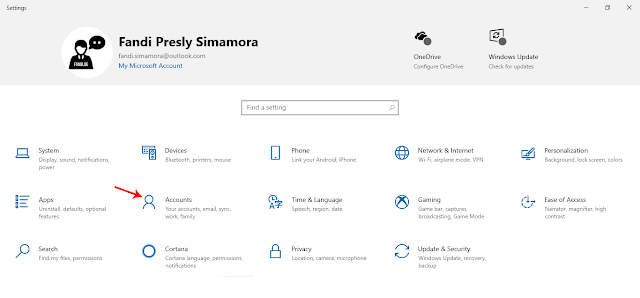|
| Source: gadgethacks.com |
hobingoding.com - Foto Profil Pengguna (Account Picture) pada Windows 10 merupakan foto user dengan bentuk sebuah lingkaran yang akan ditampilkan pada saat proses booting Windows ketika laptop / komputer baru saja dihidupkan. Adapun foto profil pengguna ini akan ditampilkan bersama dengan nama akun pengguna yang digunakan pada laptop / komputer tersebut dimana foto profil ini akan berada di atas nama profil akun user tersebut.
Jika sebelumnya kamu telah meloginkan akun Microsoft yang kamu miliki dengan laptop / komputer yang menggunakan Windows 10 ini maka secara otomatis foto profil yang akan ditampilkan akan berupa foto profil (account picture) dari akun Microsoft yang kamu miliki karena adanya proses sinkronisasi yang terjadi secara otomatis. Namun jika kamu belum meloginkan akun apapun dan hanya membuat akun lokal maka foto profil yang akan ditampilkan akan berupa foto profil default sebagai berikut.
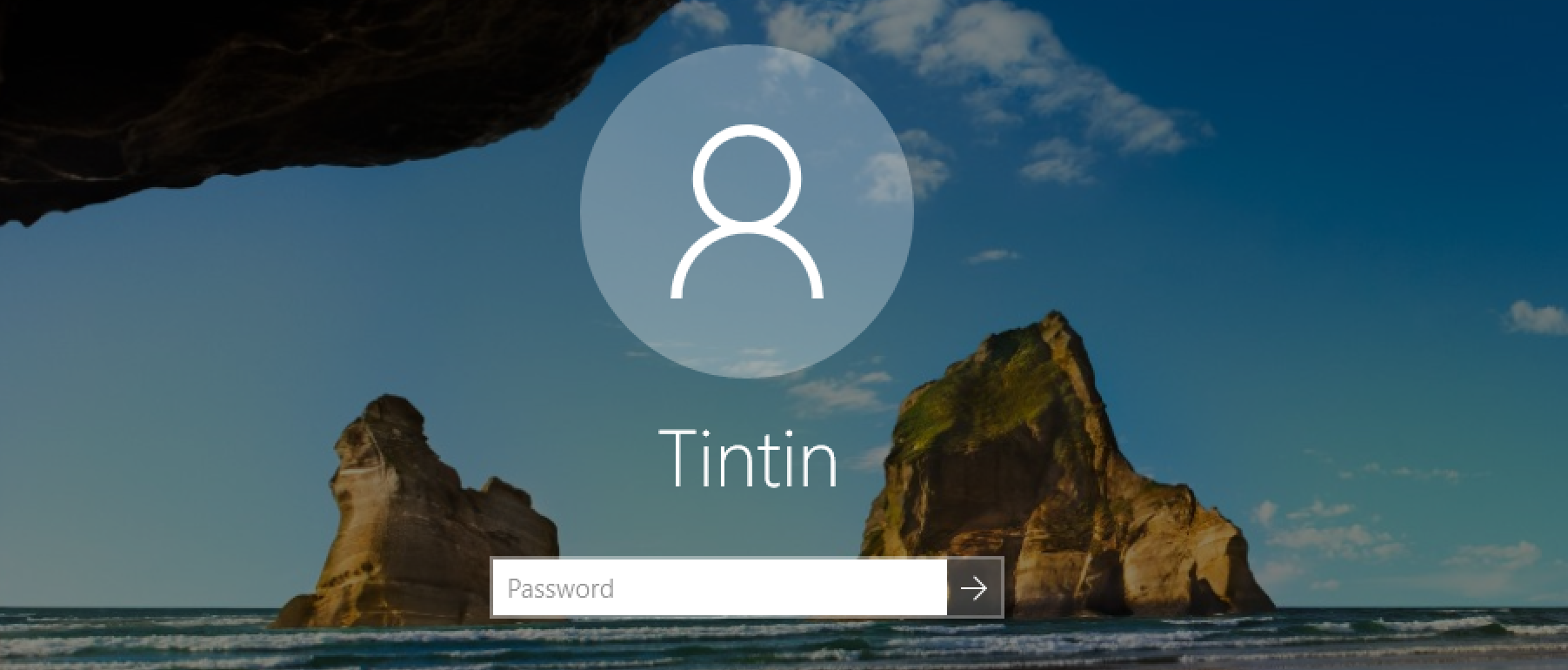 |
| Foto profil default pada Windows 10. (Gambar: askdavetaylor.com) |
Sesuai dengan pembahasan kita kali ini, saya akan menjelaskan bagaimana cara mengganti foto profil pengguna di Windows 10 yang mungkin berguna buat kamu yang ingin mempersonalisasi laptop ataupun komputer yang kamu miliki.
Cara Mengganti Gambar Pengguna
1. Tekan tombol kombinasi Ctrl + I untuk masuk ke menu Settings (Pengaturan) Windows 10.
2. Pada tampilan menu Settings yang muncul, pilih Accounts untuk mengganti account picture yang kamu miliki.
3. Pada menu Your Info (submenu dari Accounts), kamu akan melihat foto profil yang saat ini kamu gunakan. Untuk menggantinya kamu bisa scroll ke bawah hingga bagian Create Your Picture dimana kamu bisa memilih cara yang ingin kamu gunakan untuk mengganti foto profil yang saat ini sedang kamu gunakan:
- Pilih Camera, jika kamu ingin mengambil foto profil secara langsung dengan memanfaatkan kamera (webcam) yang terdapat pada laptop / komputer yang kamu gunakan, atau
- Pilih Browse for One, jika kamu ingin menggunakan foto yang sudah tersimpan pada laptop / komputer yang kamu gunakan.
Saya disini akan memilih opsi Browse for One karena sepertinya sangat jarang ada orang yang menggunakan opsi Camera karena keterbatasan kualitas foto yang dihasilkan oleh kamera laptop / komputer.
4. Cari foto ataupun gambar yang ingin kamu gunakan sebagai foto profil Windows 10. Setelah ketemu, pilih Choose Picture.
5. Selesai.
Setelah kita mengganti foto profil pengguna pada Windows 10, foto profil sebelum-sebelumnya masih tetap tersimpan dimana kita tidak bisa menghapusnya langsung melalui menu Settings (Pengaturan) ini. Untuk bisa menghapus foto profil lama yang sudah tidak digunakan lagi, kamu bisa membaca postingan saya berikut ini.
Demikianlah Cara Mengganti Foto Profil Pengguna (Account Picture) pada Windows 10. Bagi kamu yang mungkin masih bingung silahkan tanyakan pada kolom komentar yang ada di bawah ya. Terima kasih.
.png)