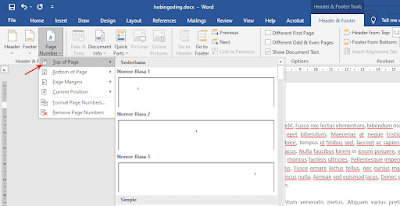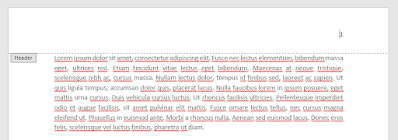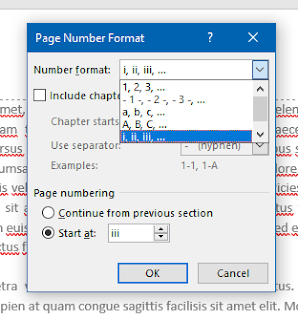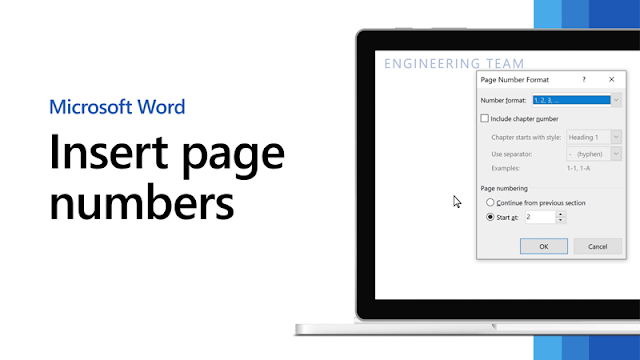 |
| Source: microsoft.com |
hobingoding.com - Nomor halaman (page numbers) yang terdapat pada dokumen/berkas merupakan sebuah penanda yang dapat membantu kita dalam memahami bagian demi bagian yang terdapat dalam suatu dokumen. Adapun nomor halaman ini biasanya terletak pada bagian sisi atas ataupun sisi bawah dari setiap halaman yang terdapat pada dokumen tersebut.
Pada umumnya nomor halaman ini dituliskan dengan menggunakan dua format karakter angka, yaitu angka biasa (misalnya 1, 2, 3, dst) dan angka romawi (misalnya I, II, III, dst). Biasanya nomor halaman bagian pembuka dari sebuah dokumen yang terdiri dari cover, kata pengantar, hingga daftar isi dituliskan dengan menggunakan angka romawi, sedangkan bagian isi dituliskan dengan menggunakan angka biasa.
Pada artikel ini kita akan membahas bagaimana cara menambahkan nomor halaman pada dokumen Word serta cara untuk mengganti format nomor halaman yang akan kita pergunakan.
Cara Menambahkan Nomor Halaman
Kita dapat menambahkan nomor halaman pada bagian atas (header) atau bawah (footer) dari halaman dokumen yang kita miliki. Untuk langkah-langkah lebih jelasnya sebagai berikut:
1. Klik 2 kali pada bagian atas ataupun bagian bawah dari halaman dokumen. Nantinya hal ini akan memicu munculnya menu baru untuk mengatur Header & Footer.
2. Pada bagian Header & Footer, pilih opsi Page Number. Disini terdapat beberapa opsi untuk posisi penambahan nomor halaman pada dokumen.
3. Sebagai contoh disini saya akan menambahkan nomor halaman di bagian kanan atas dokumen. Maka saya disini akan memilih opsi Top of Page > Nomor Biasa 3.
4. Dengan memilih opsi tersebut maka nomor halaman akan ditampilkan pada bagian kanan atas dokumen seperti gambar di bawah ini.
Cara Mengganti Format Nomor Halaman
Selain menggunakan angka biasa kita disini juga dapat mengganti format nomor halaman menjadi format-format tertentu seperti misalnya I, II, III ataupun a, b, c, dst. Adapun caranya adalah sebagai berikut.
1. Masih di bagian Header & Footer, pilih opsi Page Number > Format Page Numbers.
2. Pada dialog box yang muncul, pilih opsi Number format untuk mengganti format nomor halaman yang ingin kamu pergunakan. Disini kamu juga bisa mengatur urutan nomor halaman yang ingin ditampilkan.
Cara menambahkan dan mengatur nomor halaman ini sebenarnya terlihat mudah untuk dilakukan, namun saya sendiri yakin pasti masih banyak dari kamu yang belum tau bagaimana caranya. Padahal pengetahuan akan hal ini sebenarnya penting karena kita pasti akan berurusan dengan hal semacam ini ketika kita sedang mengurus dokumen, mengerjakan tugas, dan hal lain yang erat kaitannya dengan Word.
Di tutorial selanjutnya saya akan membagikan cara membuat format halaman selang seling seperti misalnya halaman 1-3 menggunakan format angka romawi sementara selebihnya menggunakan format angka biasa. Clue: Hal ini dapat kita lakukan dengan memanfaatkan fitur Page Breaks.
.png)